Как установить Windows 8.1 в VMware Workstation?
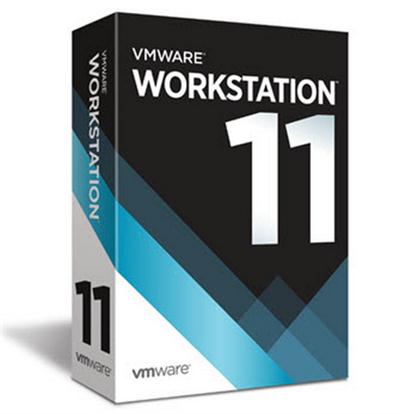
|
VMware Workstation – уникальный инструмент от VMware, которая признана ведущим мировым разработчиком в сфере технологий виртуализации инфраструктуры. Workstation используется для эмуляции нового оборудования в ОС. На виртуальной машине (ВМ) допускается инсталлировать любую гостевую ОС и использовать ее совместно с базовой. Более того, на одном ПК часто создают несколько виртуальных с различными системами и пользуются ими параллельно. К примеру, если на реальном ПК установлена система Windows, то VMware позволяет настроить несколько ВМ с системами семейства Nowell Netware, Linux или другой версией Windows и использовать их вместе. Для виртуальных машин также подбирается своя конфигурация оборудования и каждая ВМ функционирует в своей среде, отделенной от других, и может выполняться выключение, перезагрузка или сброс, не влияя на остальные ВМ. |

|

|
Таким образом, можно смело утверждать, что ВМ – это идеальное средство для проведения экспериментов, наладки обеспечения, освоения новых операционных систем и инструментов их управления, изучения действия вирусов и исследования средств борьбы с ними. |
Ход установки ОС
Чтобы установить ОС MS Windows с помощью VMware Workstation следует совершить несколько действий:
- Запуск Workstation;
- File -> New Virtual Machine;
- Выбрать тип конфигурации, установить кнопку в пункте Custom;
- Выбрать соответствующую версию;
- В данном диалоговом окне нужно выбрать исходный путь установки ОС;
- Здесь нужно прописать ключ к ОС, которую Вы инсталлируете или же оставить поле незаполненным. В другом пункте выберите редакцию ОС, которую нужно установить;
- Поле Name можно заполнить по своему усмотрению, изменив имя по умолчанию, а также Вам предлагается установить путь к папке для сохранения всех файлов;
- Окно предлагает выбрать интерфейс;
- Выберите нужное число процессоров и ядер;
- Выбор объема оперативной памяти;
- Выбор типа сети для сетевого интерфейса в зависимости от варианта использования ВМ;
- Выбор SCSI контроллера;
- Выбор интерфейса диска;
- Выбор параметров виртуального диска;
- Указываем его номер и определяем другие опции;
- Указываем имя;
- Окно предлагает ознакомиться с конечной конфигурацией и внести изменения при необходимости;
- Finish -> запускается эмулятор и начинается установка ОС.
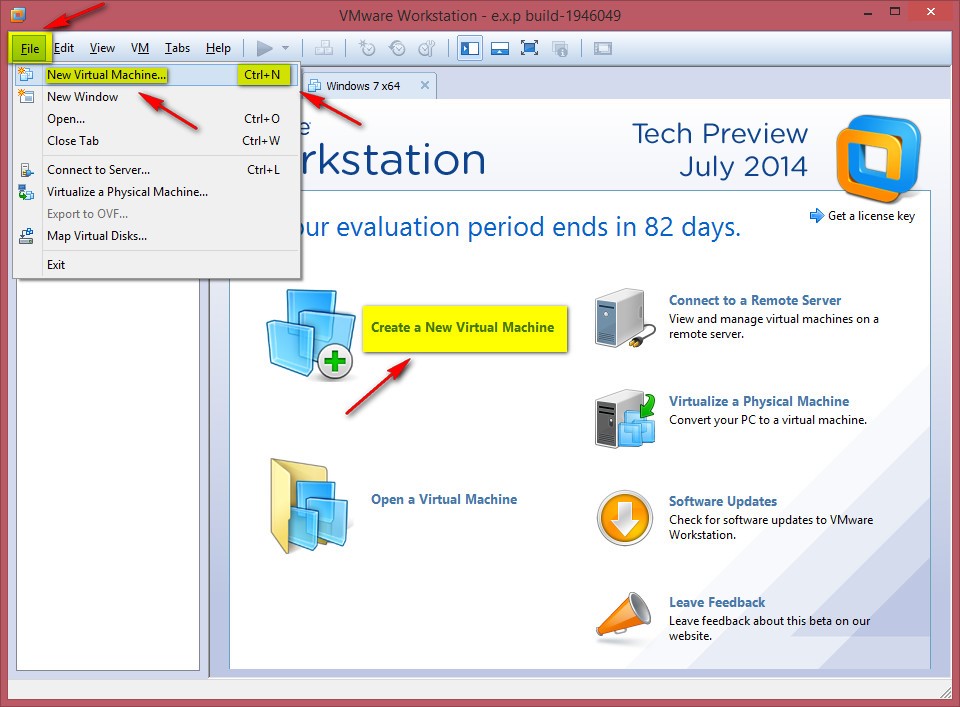
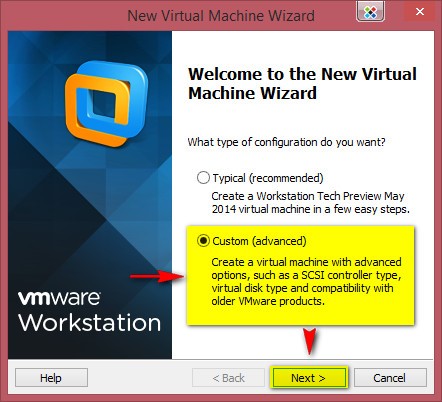
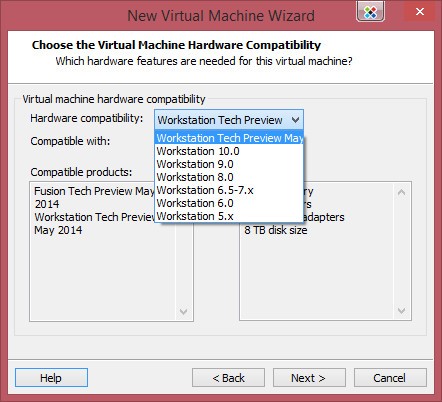
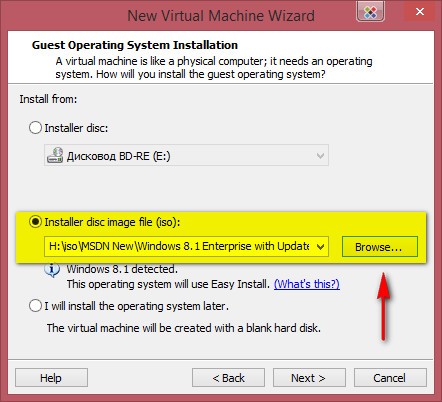
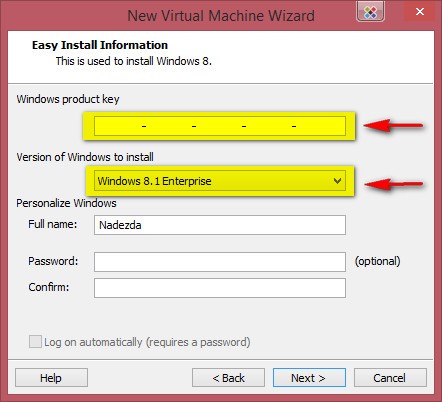
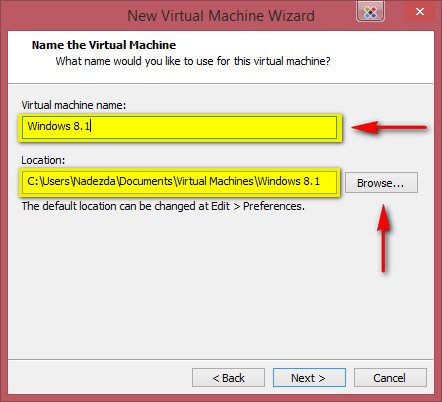
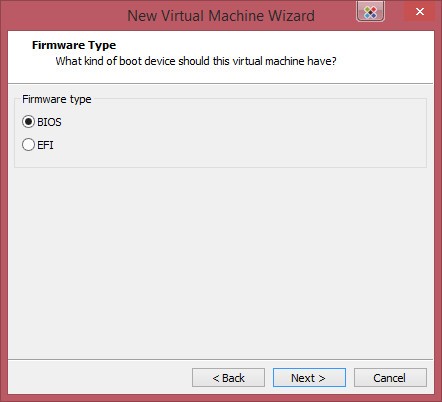
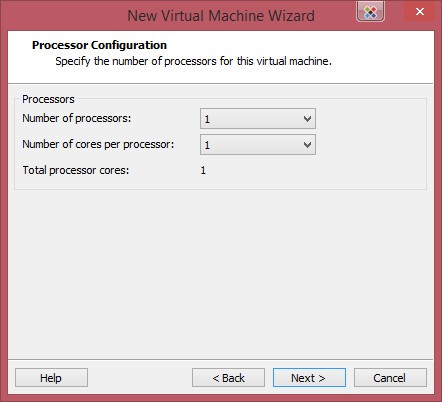
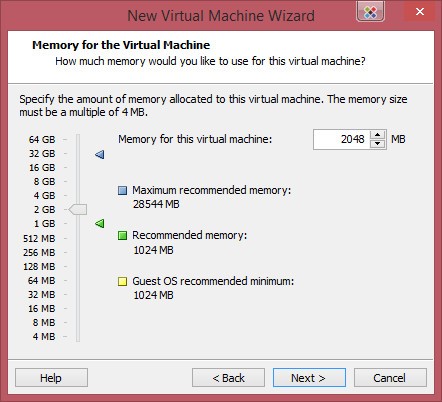
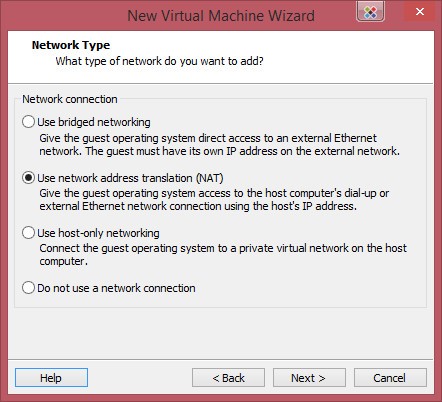
.jpg)
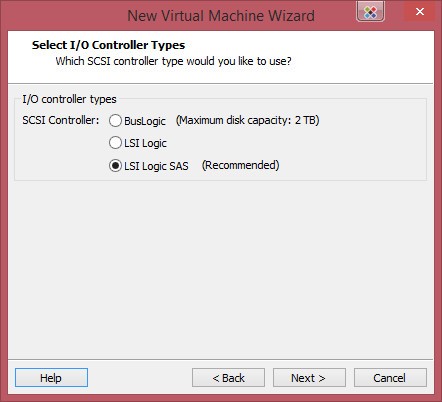
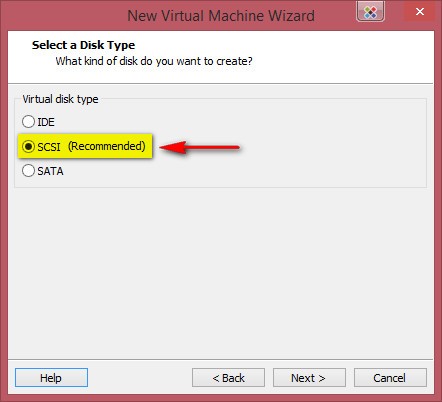
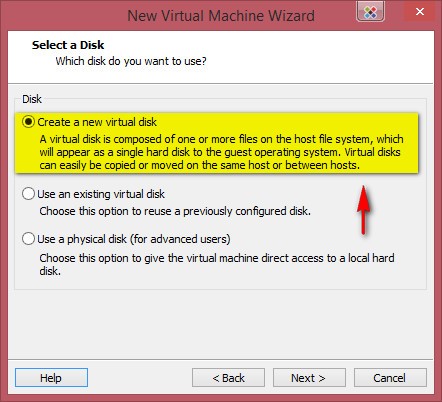
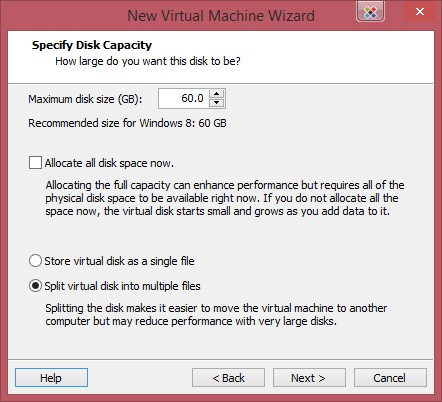
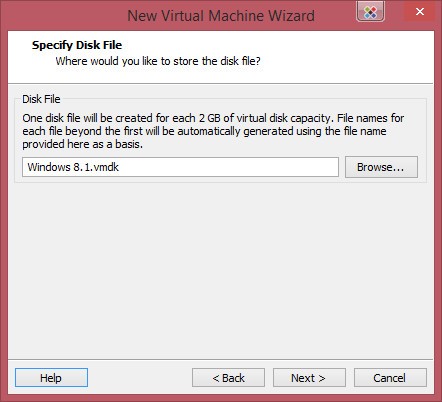
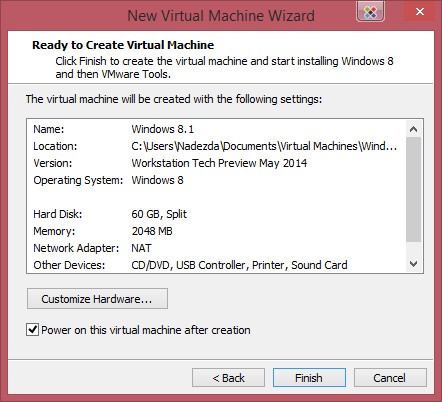
Если у Вас возникли вопросы в процессе использования VMware Workstation, Вы всегда можете связаться с нашими менеджерами и получить подробную консультацию. В каталоге нашего интернет-магазина можно также купить программы VMware Workstation и ознакомиться с возможностями других средств виртуализации.