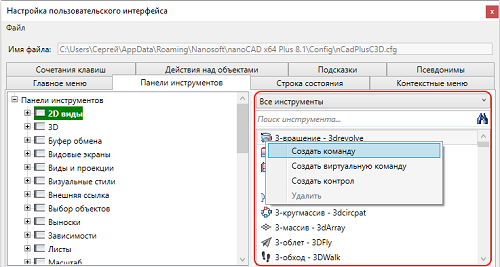3d проектирование в nanoCAD - изменение масштаба, слои и функция «Копировать» в nanoCAD

Трехмерное передвижение на практике nanoCAD Plus 7
Если Вы проектировщик, архитектор или дизайнер и хотите легко чертить и визуализировать эскизы, SoftMagazin рекомендует купить САПР nanoCAD. Эта программа предназначена для создания и редактирования моделей разной сложности, а также для оформления документации к объектам согласно ГОСТу. Одной из примечательных функций виртуального проектирования является 2D и 3D моделирование. Она позволяет рассмотреть все разрезы и твердотельные объекты с разных сторон. Узнайте о виртуальной реальности и многих других интересных функциях nanoCAD из этой статьи.

3D проектирование в nanoCAD
Еще в 2011 году на вопрос: «Если ли в nanoCAD 3D?» затруднялись ответить, зато теперь программе есть чем удивить пользователей. В прошлых версиях российской САПР лишь чертили в трехмодульном измерении, возможности моделирования и редактирования в 3D не было. С выходом nanoCAD Plus 7 ситуация изменилась и появилась функция 3D навигации. Что это такое и в чем особенности обновления программного обеспечения?
Перспективная проекция nanoCAD позволяет понять и проанализировать (в том числе и визуально) каждую модель, собирать и конструировать объект из внешних ссылок. Навигация работает с любыми файлами в *dwg формате. Важно помнить, что чем сложнее графика, тем более производительным должен быть ПК для работы. В противном случае пользователь не сможет оценить все преимущества 3D навигации. Узнайте рекомендуемые системные требования nanoCAD.
Трехмерное передвижение на практике nanoCAD Plus 7
Чтобы оценить по достоинству уникальную технологию в nanoCAD и "шагать" по чертежу, воспользуйтесь этим алгоритмом:
- Открыть папку Samples/Облака точек и выбрать файл-пример.
- Запустить команду на выбор: «Обход» (в одной плоскости) или «Облет» (свободное перемещение).
- Пользователь попадает в мир виртуальной реальности nanoCAD: на экране небольшое искажение, курсор меняет форму и цвет (становится в виде зеленого креста). При движении мышки камера поворачивается для осмотра объекта со всех сторон.
- Движение можно контролировать стрелками на клавиатуре, а также буквами «W» (вверх), «S» (вниз), «A» (влево), «D» (вправо). Для временного увеличения скорости передвижения используют сочетание SHIFT и «+» или «-».
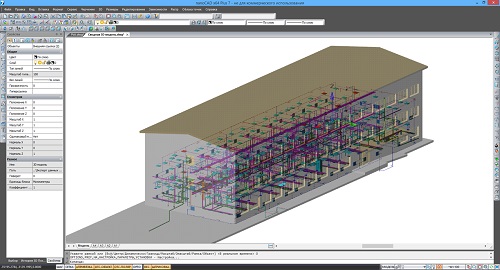
Изменение масштаба в НаноКАД
В nanoCAD существует 2 параметра настройки масштаба – для оформления и для объектов. Первый определяет размер линий, разрывов, текста и других элементов, а второй же предназначен для габаритов одного или группы предметов на эскизе.
Чтобы внести изменения в шаблонных настройках программы, нужно зайти в раздел «Редактирование», выбрать «Масштаб оформления», «Масштаб объектов» или кликнуть соответствующие кнопки на панели инструментов. Далее можно вручную выбрать нужные показатели и применить их на всех предметах или на каких-то определенных. Чтобы изменения затронули только одну геометрическую фигуру, нужно предварительно выделить ее.
Копирование масштаба из объекта:
- открыть нужный вид масштаба в меню «Редактирование»;
- нажать «Взять из объекта»;
- выделить желаемый образец для копирования на рабочей области.
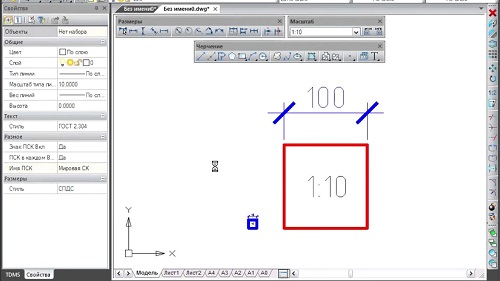
Работа со слоями в nanoCAD
Слои в nanoCAD облегчают работу дизайнеров и инженеров, так как позволяют сохранять, редактировать отдельные объединения линий и текста.
Как правильно работать со слоями?
- Открыть раздел «Формат», выбрать «Слои».
- Отобразится окно с текущими слоями (указаны имя, состояние, блокировка, цвет, тип линий)
- Нажать кнопку «Добавить» и заполнить необходимые параметры.
- В этом окне происходит вся работа со слоями.
Для удобства можно выключать один слой и работать над другим, что очень удобно при черчении мелких деталей и линий.
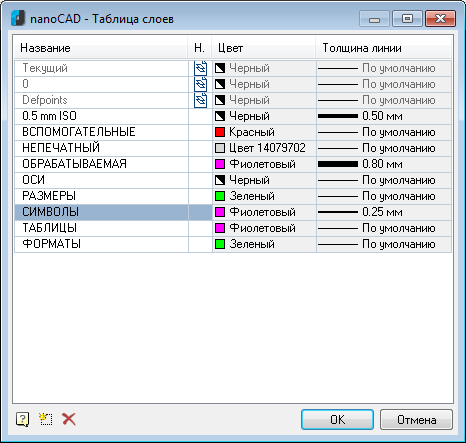
Копирование в НаноКАД
Функция копирования объектов в nanoCAD не вынесена на главную панель инструментов, чем усложняет работы пользователей. Альтернативой может стать известное сочетание для выделенных объектов – «Ctrl+C» и «Ctrl+V», но это не всегда удобно.
Настройка стандартной команды «Копирование»:
- Зайти в меню «Средства», выбрать «Настройки» и «Настройки интерфейса».
- Откроется диалоговое окно, из которого нужно выбрать «Команды».
- Открыть «Категории» и кликнуть «Изменить».
- Иконку «Копировать» перенести в графу команд мышкой, при этом удерживать клавишу «Ctrl».
- В отдельном окне «Настройки» перейти в «Меню» и кликнуть «Команды выбора».
- Нажать на кнопку «Настроить».
- Перенести из прошлого меню кнопку «Копирование», но без удерживания «Ctrl».
- Закрыть два окна меню.
Этот алгоритм поможет вынести нужный функционал на рабочую область и значительно облегчит процесс создания и редактирования эскизов.