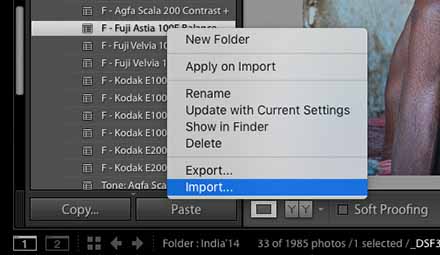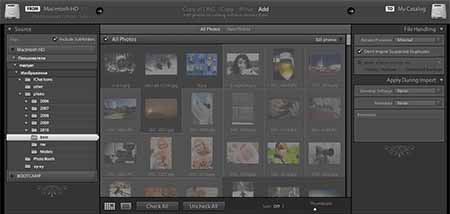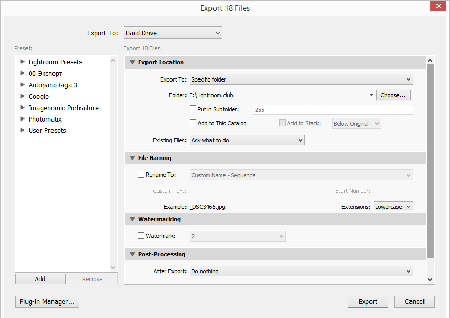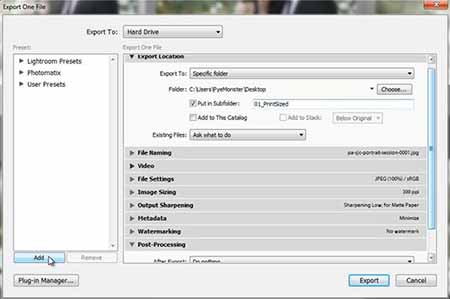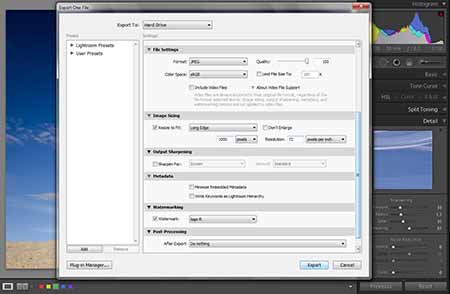Сохранение фотографий в Lightroom и простейшие действия
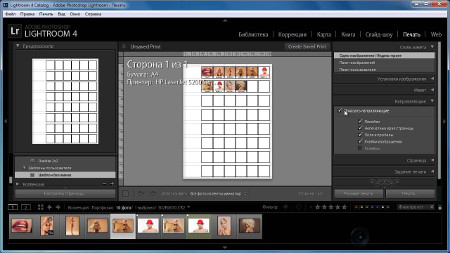
Как перевернуть фото в Лайтруме
Как приблизить и уменьшить фото в Лайтрум
Как выделить все фото в Лайтруме
Как сохранить фото в Лайтруме после обработки
Как в Лайтруме сохранить фото в jpeg
Как сохранить изменения в Лайтрум
Как сохранить фото из Лайтрума на компьютер
|
|
Adobe Lightroom – удобная функциональная программа для работы с изображениями, их быстрым структурированием, импортом на веб-сайты и распечаткой. Используя фоторедактор, можно легко обработать большое количество фотографий с применением ряда настроек ко всему объему. Созданные пресеты позволяют значительно улучшить цветопередачу и убрать шум на подобных фото. Ознакомиться со всеми возможностями программы можно, попробовав обработать множество фотографий за короткий промежуток времени. Чтобы оценить преимущества фоторедактора, рекомендуем Лайтрум купить у нас по лучшей цене и удобно работать с изображениями в лицензионной версии. |
Как добавить папку в ЛайтрумЧтобы не добавлять изображения по одному в фоторедактор можно импортировать сразу папку или несколько. Откройте программу и во вкладке «File» выберите «Импортировать фото на диск». Либо в модуле «Library» нажмите клавишу «Import» и укажите «Выбрать файлы». Выберите нужные папки и нажмите «Import All Photos is Selected Folder». Другим способом добавления папок в Lr является перетаскивание их непосредственно в рабочую область. В процессе копирования откроется окно, в котором вы можете выбрать действия, которые нужно производить с папками. Есть возможность добавлять изображения в каталог без перемещения или с перемещением. |
|
|
|
Как открыть фото в ЛайтрумеПосле того, как вы добавите фото в Лайтрум их можно будет обрабатывать, заливать на сайт или распечатывать. Все изменения на изображении никак не повлияют на исходники, что очень удобно. Чтобы открыть фото в программе, можно воспользоваться двумя способами:
|
Как выбрать фото в ЛайтрумеДля ретуширования фотографий нужно выбрать файлы из каталога. Чтобы выделить отдельные фото, нужно отметить галочками нужные файлы. Если нужно импортировать все фото, нажмите кнопку «All Photos» либо «New Photos». Также в программе предусмотрена функция сортировки изображений по каталогам. Чтобы фото в формате Raw отображались корректно, указывайте при добавлении изображений пункт «Copy as DNG». Эта функция поможет открывать все файлы данного типа, вне зависимости от того, какой камерой сделан снимок. |
|
|
|
Как перевернуть фото в ЛайтрумеПоворачивать фото в программе можно с помощью быстрых клавиш или через меню. Для того чтобы повернуть изображение по часовой стрелке или против часовой стрелки, примените клавиши «Ctrl+ ]» или «Ctrl+ [» , соответственно. В углах ячейки на рабочей области, где располагается фото, есть стрелки, с помощью которых можно задать нужный ракурс фото. Если вам необходимо отобразить рисунок по горизонтали или вертикали, выберите во вкладке «Photo» функции «Flip Horisontal» или «Flip Vertical». |
Как приблизить и уменьшить фото в ЛайтрумИспользуйте горячие клавиши «Ctrl и +» и «Ctrl и -», чтобы увеличивать или уменьшать изображения в фоторедакторе. Также при работе с изображениями в левом верхнем углу находится панель «Preview» - Просмотр, или «Navigator». В данном окне вы можете увидеть миниатюру фото. Выделив определенную область, можно увеличить или уменьшить изображение. |
|
|
|
Как выделить все фото в ЛайтрумеТак как программа в основном используется для пакетной обработки фото и при импорте фотографий выделять поштучно длительный процесс, существуют более простые способы. Воспользуйтесь универсальной комбинацией клавиш «Ctrl+A», чтобы выделить все изображения в фоторедакторе, либо при импорте каталогов нажмите кнопку «All Photos». |
Как сохранить фото в Лайтруме после обработкиОбработанные файлы в программе сохраняются в отличие от Photoshop не клавишей «Save», а функциональной кнопкой «Export». После ретуширования нескольких фото или их пакетной обработки, нужно зайти во вкладку «File». Чтобы отправить файлы на сохранение выполните одно из следующих действий:
|
|
|
|
Как в Лайтруме сохранить фото в jpegДля сохранения фото в формате jpeg необходимо выставить его в настройках при экспорте файлов. Если вы уже обработали изображения, выберите один из удобных для вас способов экспорта. В открывшемся окне настроек в пункте «File Settings» выберите нужный формат, выставите качество изображения и максимальный размер. |
Как сохранить изменения в ЛайтрумИзменения в фоторедакторе сохраняются без использования стандартной кнопки «Save». Это происходит из-за немного другого принципа работы программы. Так как Лайтрум не применяет изменения к оригинальным изображениям, а лишь записывает изменения на отдельный файл. Соответственно, изменения хранятся в базе данных или файлах в формате «XMP». Чтобы изменения сохранились, нужно нажать кнопку «Экспорт». Сохраняя данные об изменениях, нужно правильно выставить настройки экспорта. Выберите место размещения файлов, имя (если хотите изменить) и формат файла. Есть возможность детально настроить размер изображения. Так, вы можете применить ограничения в размере по длинной/короткой стороне, изменить разрешение и ограничить мегапиксели. |
|
|
|
Как сохранить фото из Лайтрума на компьютерПосле ретуширования фото необходимо применить функцию экспорта фото и выставить настройки сохранения. В открывшемся окне настроек вы можете указать путь сохранения, формат фото, его размер, разрешение и многое другое. Так как программа применяет изменения не к исходному фото, а просто записывает изменения на отдельный файл, который и открывается в Lr, то функция «Экспорт» и есть сохранение изображения с изменениями. Если же вам необходимо распечатать либо вывести на сайт изображения, нужно использовать функции «Web» или « Print». |
Как в Лайтруме сохранить сразу все фотоЕсли вы сделали пакетную обработку фото с использованием пресетов, то наиболее удобно сохранить их также все сразу. Для поштучного сохранения нужно будет потратить много времени. При пакетном сохранении, если вы, например, хотите сохранить фото в одном формате, разрешении и в одной папке, нужно выделить все изображения. Используйте сочетание клавиш «Ctrl+A», чтобы выделить сразу все файлы и нажмите «Export». Все выделенные изображения сохранятся с применёнными изменениями. |
|
|
|
Как распечатать фото из ЛайтрумаДля печати изображений после ретуширования в программе перейдите во вкладку «Print». Выберите на рабочей области или в каталоге те фото, которые вы хотите распечатать. Вы можете выбрать один из шаблонов компоновки страницы. Так фото может размещаться с учетом максимального размера – оно займет максимум пространства на фотобумаге. Есть функция запрета поворота фотографий, если вы хотите, чтобы фото располагались всегда вертикально или горизонтально. Чтобы распечатать несколько изображений на одном листе, можно применить шаблоны компоновки или самостоятельно их расположить. Перед распечаткой необходимо указать формат бумаги и тип печатающего устройства. Эти настройки расположены внизу, слева от рабочей области и имеют название «Параметры страницы» (Page Setup). |